【Unityゲーム】スワイプの速度を測るゲームを作る part.2
こんにちは!ヤギです!
今日は、スワイプの速度を測るゲームを作るpart2として、
タイトル画面をタップし、ゲーム画面に遷移する方法について書いていきます!
※前回の記事ではスワイプの速度を測る方法について紹介しました!
yagigame.hatenablog.com
今回やる事
- ゲームのタイトル画面を作る!
- タイトル画面をタップするとゲーム画面に遷移出来るようにする!
それでは早速作っていきます。
タイトル画面を作る
1. Unityを起動し、File > New Sceneをクリックしシーンを新しいシーンを作ります。※Sceneの名前はTitleSceneとしました。

2. Hierarchy > Create > UI > Textをクリックし、タイトルを表示するテキストを作成します。
※Textの名前はTitleとしました。
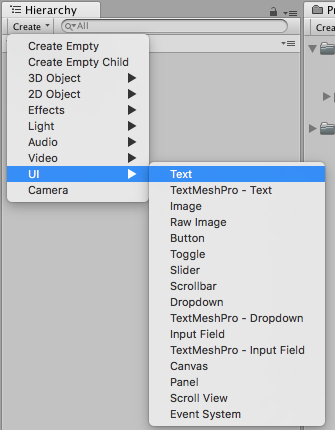
※Textを作成すると以下画面のようになります。

3. Titleをクリックし、画面右側のInspecterから、Pos.XとPos.Yを0にします。
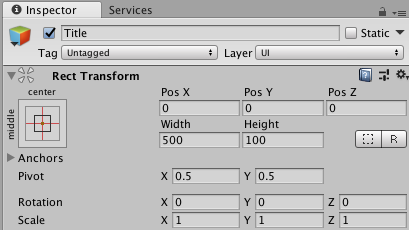
4.手順3と同じInspecterから、Anchors をクリックし、真ん中を選択します。
※これで、Titleが画面中央に表示されます!
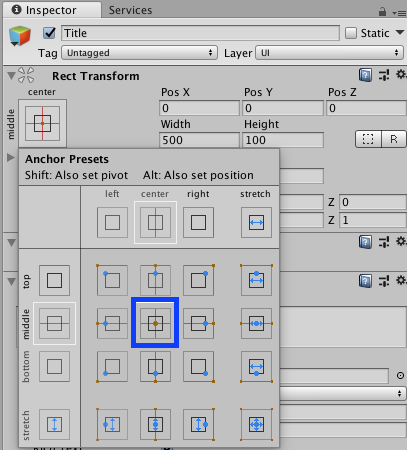
ここまでで、超シンプルなタイトル画面の完成となります。
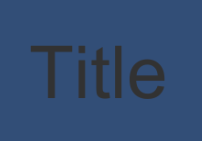
画面遷移を作る
ここからは、タイトル画面をタップし、ゲーム画面に遷移する部分を作っていきます!5. Project > Create > C#scriptをクリックし、画面を遷移するスクリプトを作成します。
※スクリプトの名前は、ViewControllerとしました。
using System.Collections; using System.Collections.Generic; using UnityEngine; using UnityEngine.SceneManagement; //シーンを遷移させるために必要 public class ViewController : MonoBehaviour { // Update is called once per frame void Update () { //タップされた場合 if(Input.GetMouseButtonDown(0)){ //ゲーム画面を呼び出す SceneManager.LoadScene("GameScene"); } } }
6. 作成したスクリプトを、Hierarchy viewのTitleにドラッグします。
7. File > Build Setting をクリックし、Build Setting画面を開きます。
8. Add Opens Scenesをクリックし、Title Sceneを追加します。
9. ゲーム起動時に最初に表示したいのは、タイトルシーンのため順番を入れ替えます。
※7 ~ 9を実施して、以下の画面のように設定されていればOKです!
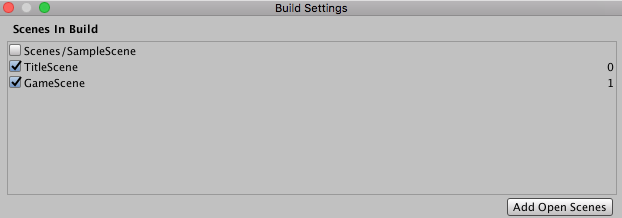
これで、タイトル画面をタップするとゲーム画面に遷移するようになりました!
実行してみましょう!
実行直後は、タイトル画面が表示されて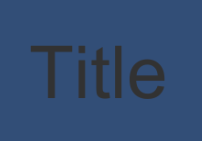
タップすると、ゲーム画面が表示される!
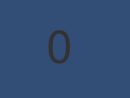
※ゲーム画面では、スワイプの速度が表示されます!
補足:スクリプトの説明
画面遷移を行うために、以下2つが必要となります!- using EnityEngine.SceneManagementを宣言し、画面遷移を行う処理を使えるようにする!
- SceneManager.LoadScene("GameScene")で、ゲーム画面を読み込む!
今回も記事を読んで頂きありがとうございました!