【Unity 2Dローグライク】公式チュートリアルをやってみる part.9~プレイヤーのアニメーション作成
こんにちは!ヤギです!
Unityの2Dローグライクの
公式チュートリアルをやってみる part.9になります!
※前回(part.8)の記事はこちら
www.yagigame.com
記事概要
今回の記事では、プレイヤーのアニメーション作成についてご説明していきます。※part.9に対応する公式チュートリアルの章は、Player Animator Controllerです!
unity3d.com
※この記事は、ひよこのたまご様の記事をリスペクトしています。
hiyotama.hatenablog.com
プレイヤーの攻撃アニメーションの設定
1. Player PrefabをHierarchyに戻す。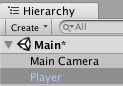
2. Animations > Playerアニメーションコントローラーをクリックします。
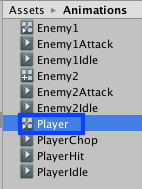
※以下のPlayerのAnimation viewが表示されます。
※オレンジのPlayerIdleがデフォルトで呼ばれるアニメーションになります。
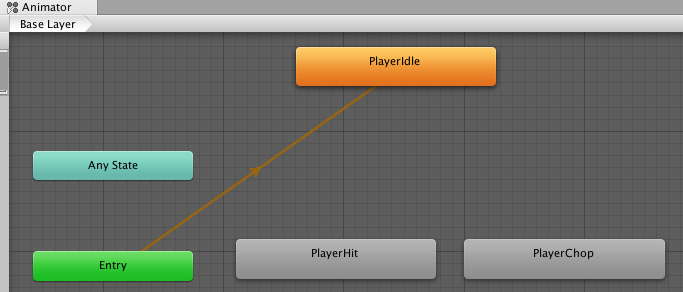
3. Paramerers > Triggerをクリックし、名前を「PlayerChop」と「PlayerHit」にします。
※アニメーションを遷移させるためのきっかけの設定をおこなっています。
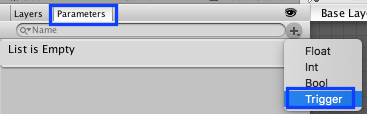
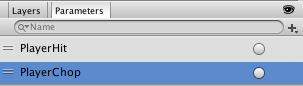
4. PlayerIdle上で右クリックを押し、MakeTransitionを選択します。
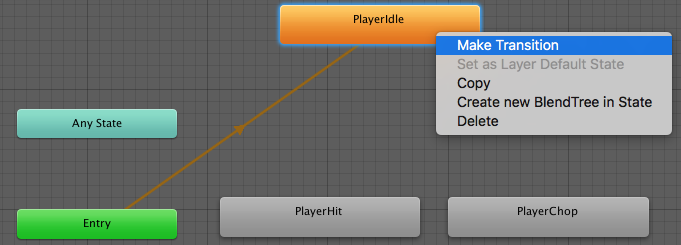
5. 矢印をPlayerChopに繋げます。
※アニメーション間の遷移の関係を設定します。

6. 4~5同様に、PlayerChopからPlayerIdleにも矢印を繋ぎます。
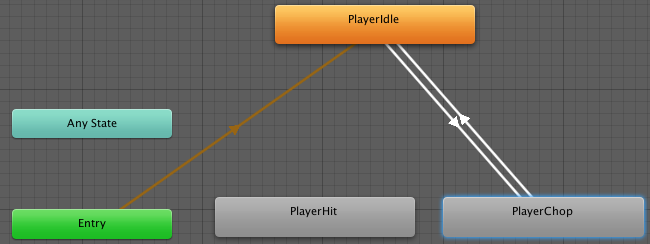
7. PlayerIdleからPlayerChopにつながる矢印をクリックし、Inspector viewを開きます。
8. PlayerIdleはループして表示するため、Has Exit Timeのチェックを外し、アニメーションを即座に切り替えるため、Transition Durationを0にします。
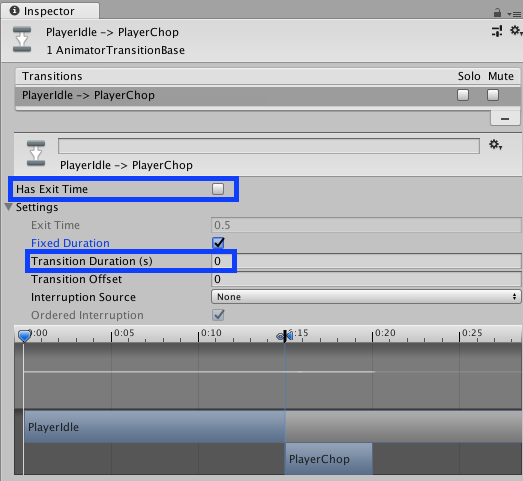
9. ConditionsにPlayerIdleからPlayerChopへ遷移するきっかけのPlayerChop Triggerを設定します。
※Triggerをスクリプトから呼び出すことで、アニメーションを遷移させます。

10. PlayerChopからPlayerIdleにつながる矢印をクリックし、Inspector viewを開きます。
11. PlayerChopは一定時間表示したら、自動でPlayerIdleに戻るため、Has Exit Timeもチェックをつけたままにします。
12. 一定時間表示する時間を設定するために、Exit Timeを1と設定します。
13. アニメーションを即座に切り替えるため、Transition Durationを0にします。
※11~13の設定後のInspector viewは以下の通りです。
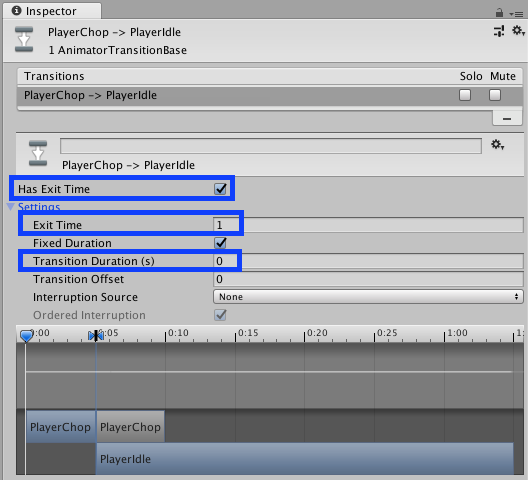
※これで、プレイヤーの攻撃アニメーションが完成です!
プレイヤーが攻撃を受けたアニメーションの設定
先ほどの攻撃アニメーションの設定と同様の手順で行います。1. 矢印をPlayerIdleとPlayerHitの間に繋げます。
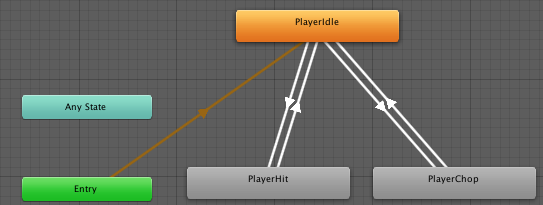
2. PlayerIdleからPlayerHitにつながる矢印をクリックし、Inspector viewを以下のように設定します。
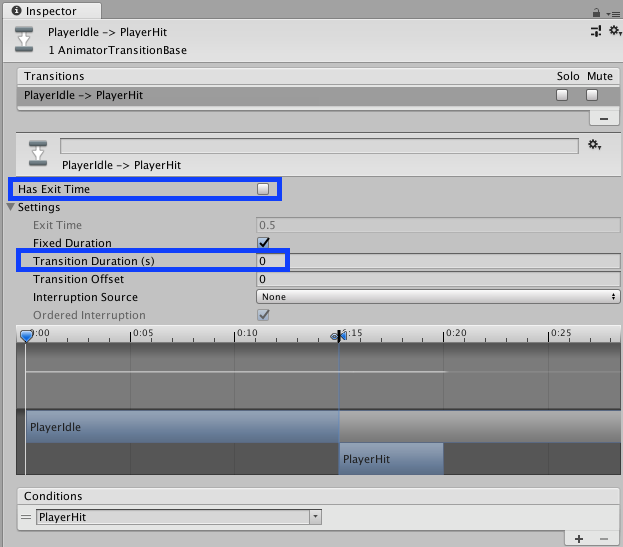
3. PlayerHitからPlayerIdleにつながる矢印をクリックし、Inspector viewを以下のように設定します。
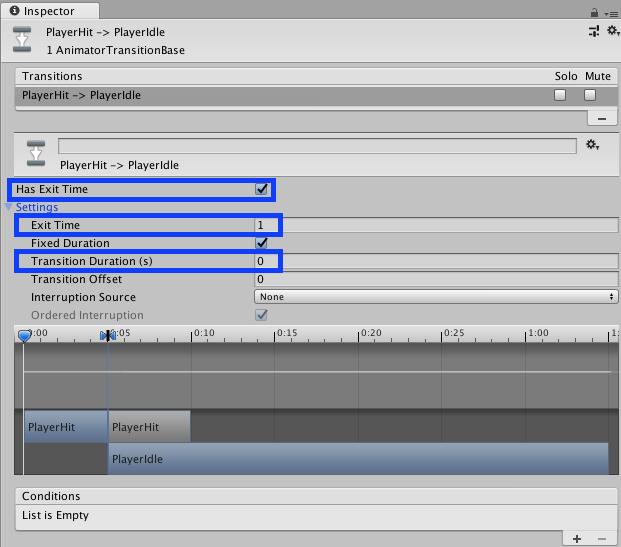
※これで、プレイヤーが攻撃を受けたアニメーションが完成です!
アニメーションを確認する
1. Game viewとAnimation viewを同時に見れるようにします。2. この画面の状態で、ゲームを実行します。
3. Animation viewのPlayerChop Triggerや、PlayerHit Triggerをクリックします。
※これでアニメーションが正しく遷移するかを確認することができます。
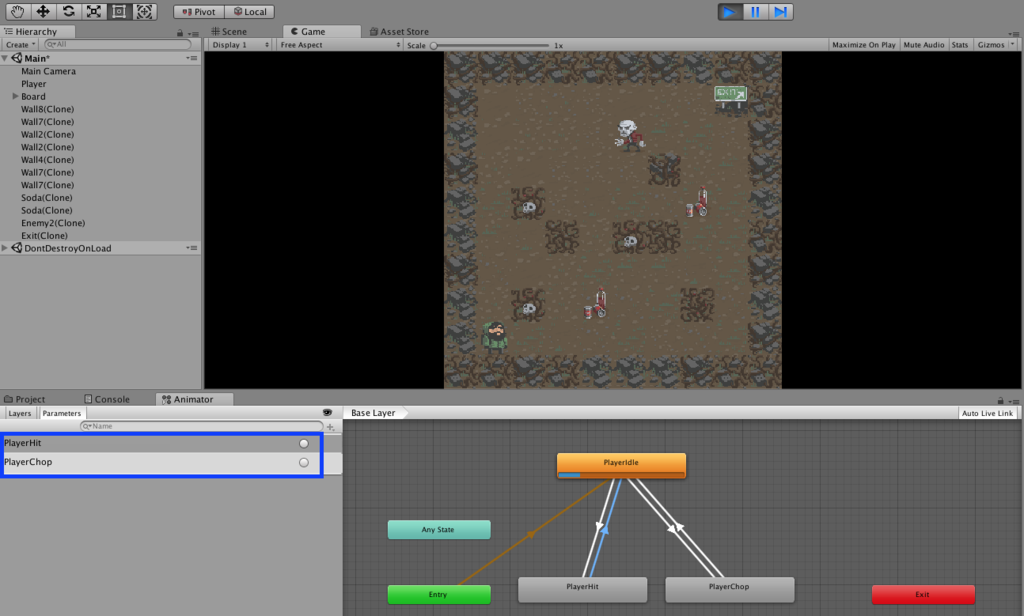
次回予告
次回の記事では、プレイヤーを動かすためのスクリプトについて書いていきたいと思います。※Unityのチュートリアルの章としては、次回は(Writing the Player Script)となります!
※次回の記事はこちら
www.yagigame.com
読んでいただきありがとうございました!